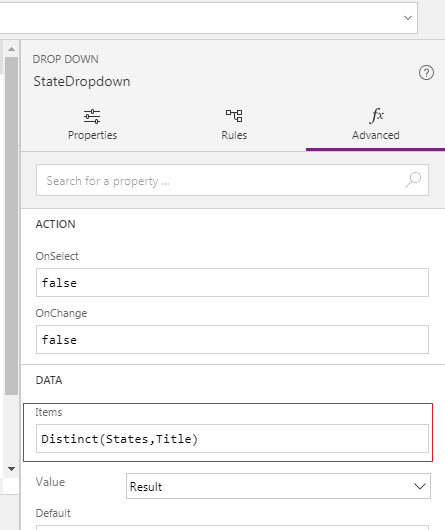In this blog, we will show you how to create a cascading dropdown in PowerApps using SharePoint custom list as a data source. If you are new to the PowerApps platform then you can go through this link to get started.
Create a SharePoint custom list.
In the below screenshot you can see that I have created a “States” custom list.
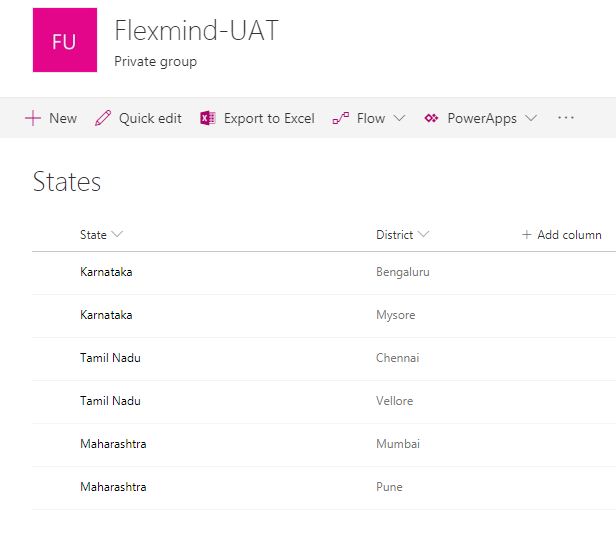
Now we will create a new screen under PowreApps section as shown below and add drop down lists.
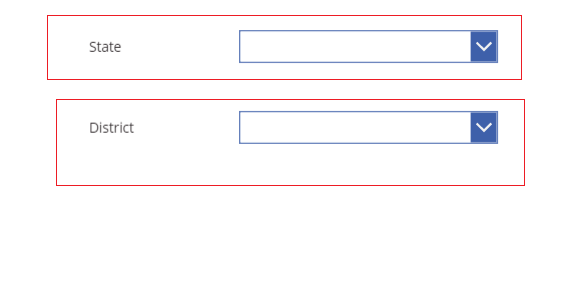
Now we will bind the items to state drop-down list with SP states custom list as shown below.
We will use the “Distinct(States,Title)” function to bind the items.
Here I am using a distinct function in order to get the unique column values.
Now we will bind the District drop-down with SP custom list on the basis of State selection.
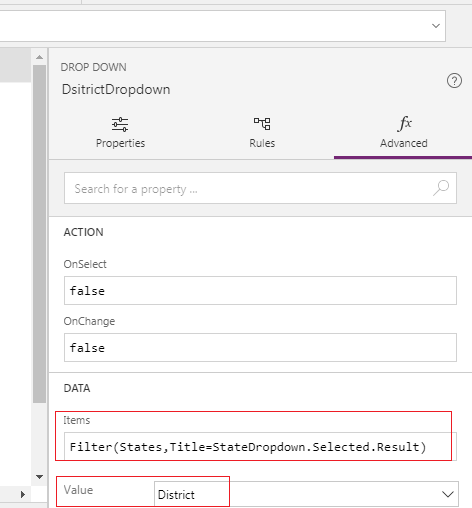
Use “Filter(States,Title=StateDropdown.Selected.Result)” function to achieve this as shown above.
Complete the above steps and preview the App in order to see the result. It looks like something given below.
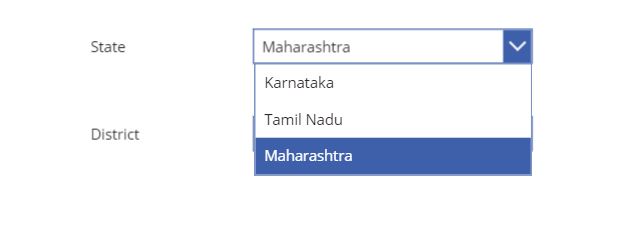
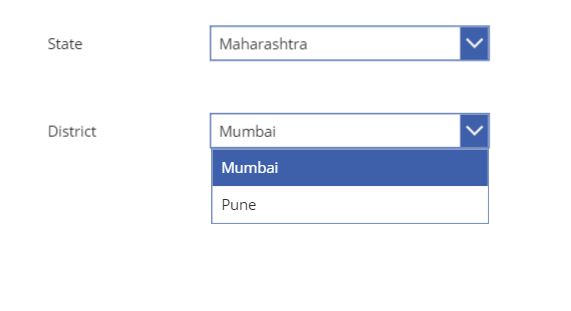
We saw how to implement cascading dropdown in PowerApps. You can make the default value as null or blank if you want. We will see in our next post how to make the default value as null or blank.
Thanks for visiting my blog. Please share and subscribe to our site for more stuff on PowerApps.